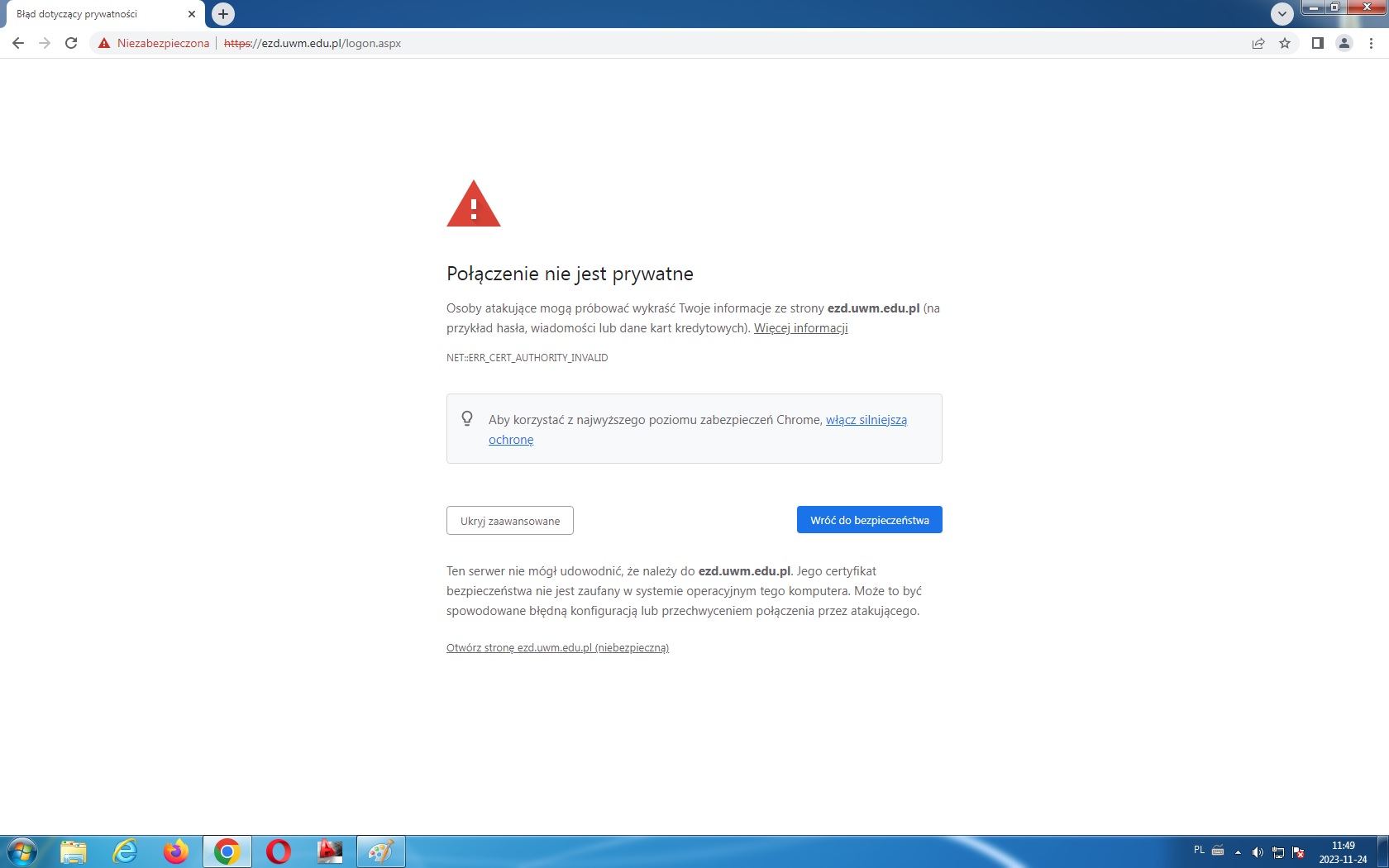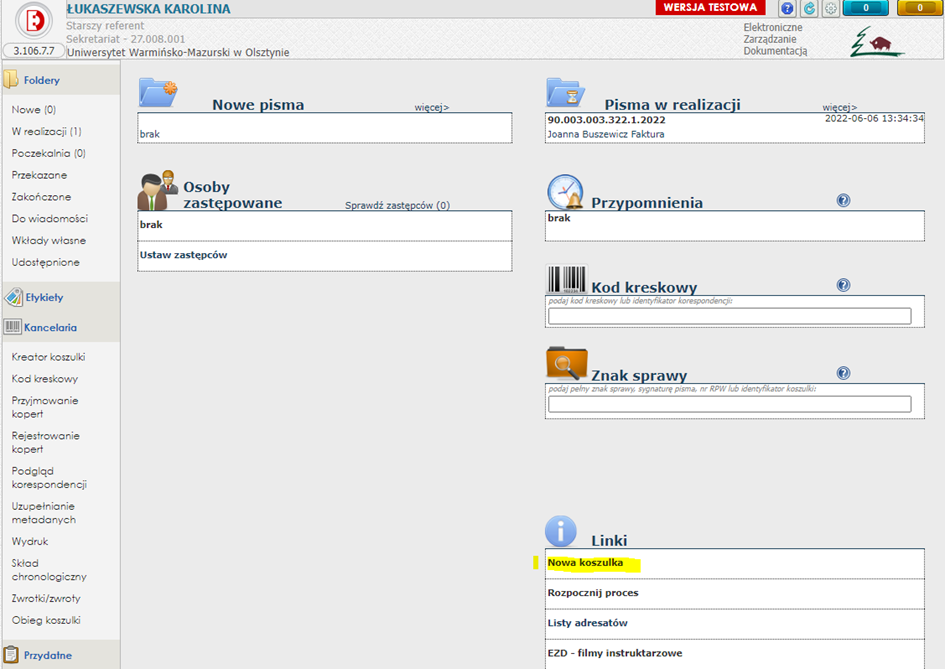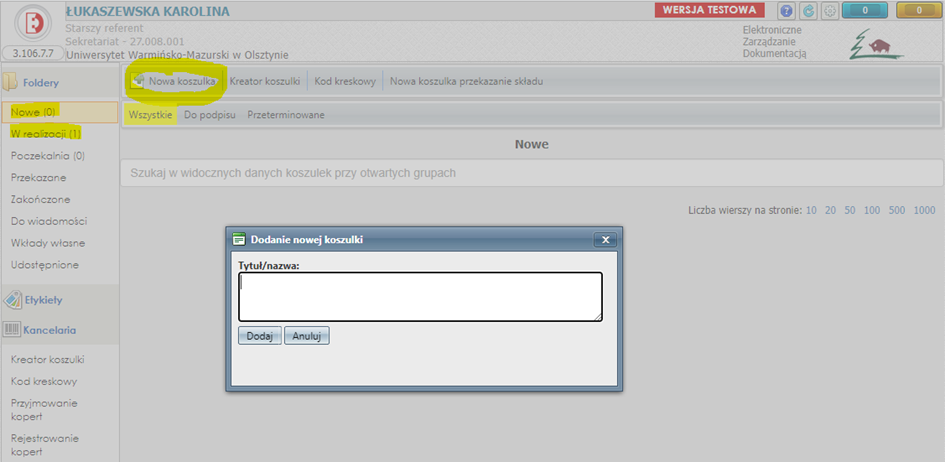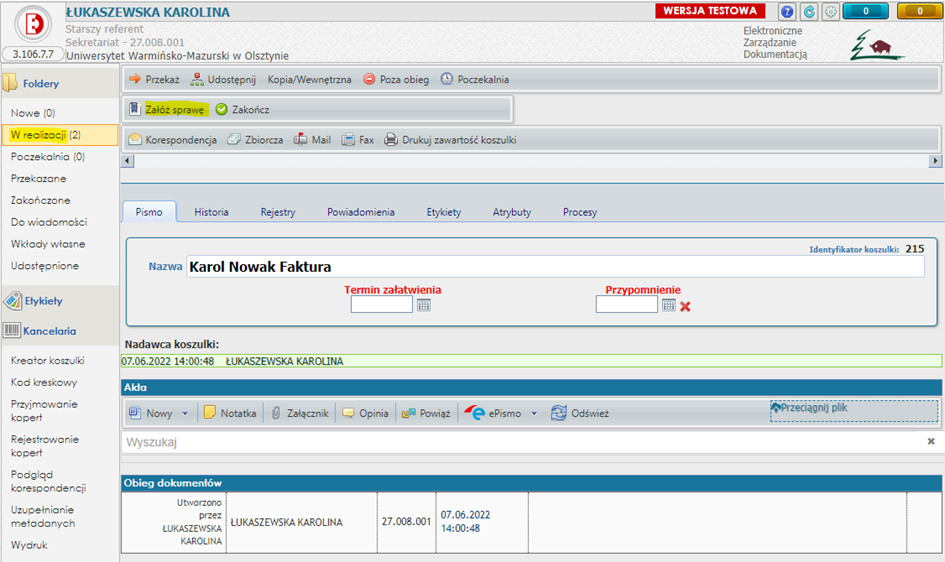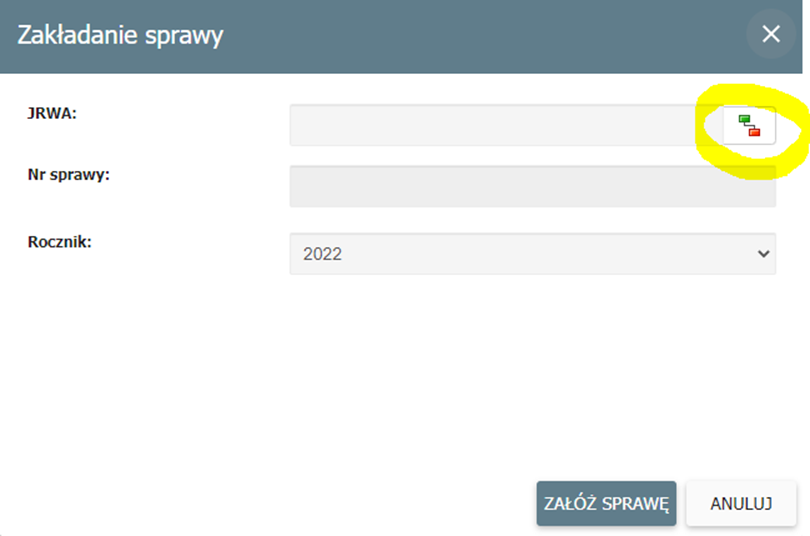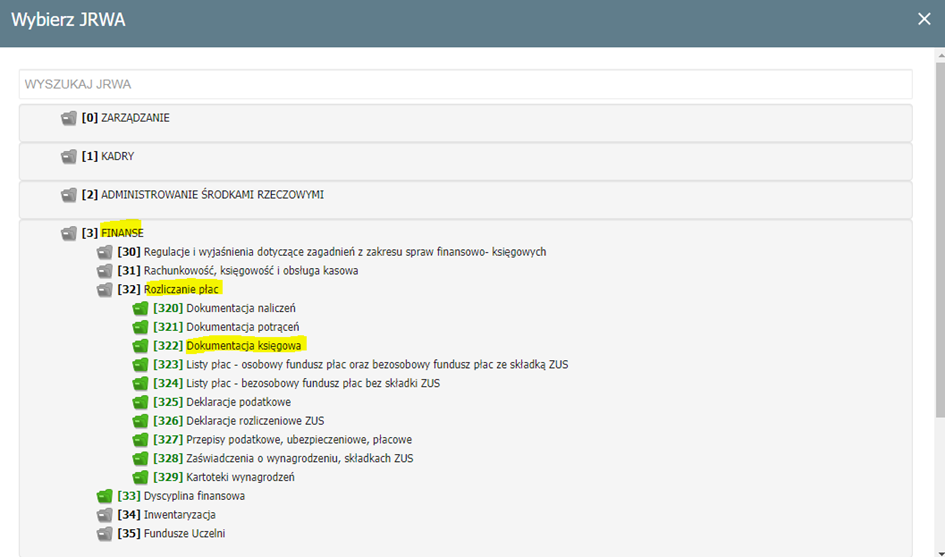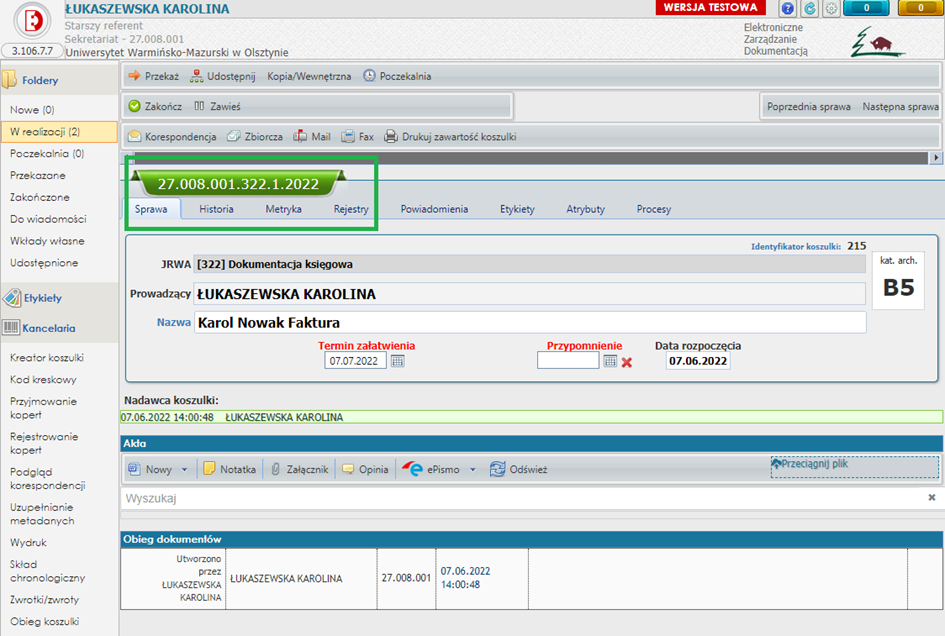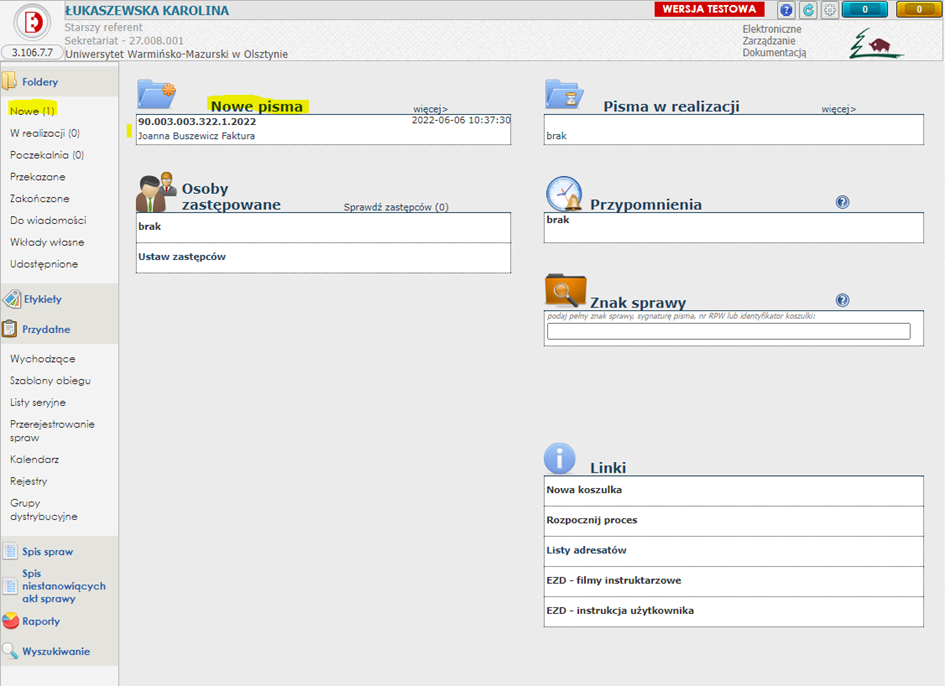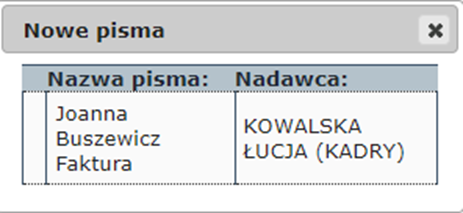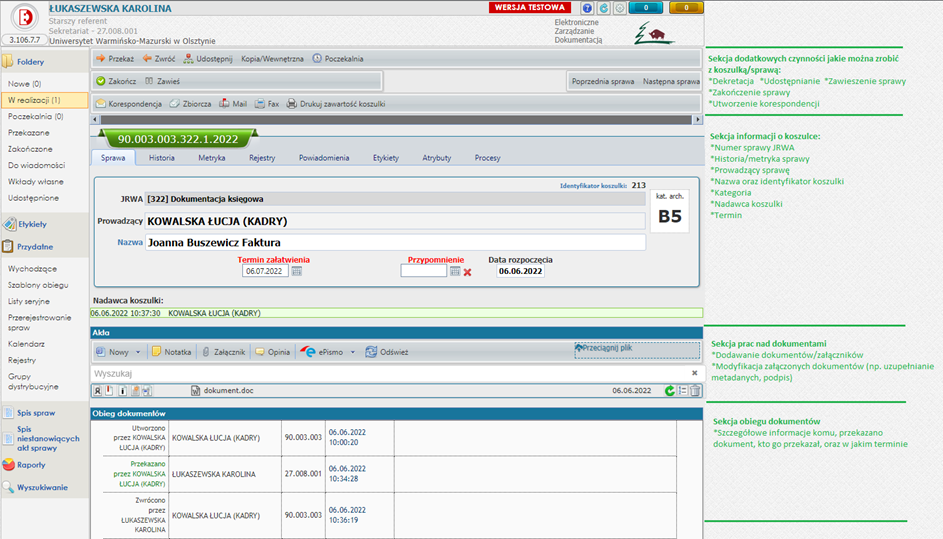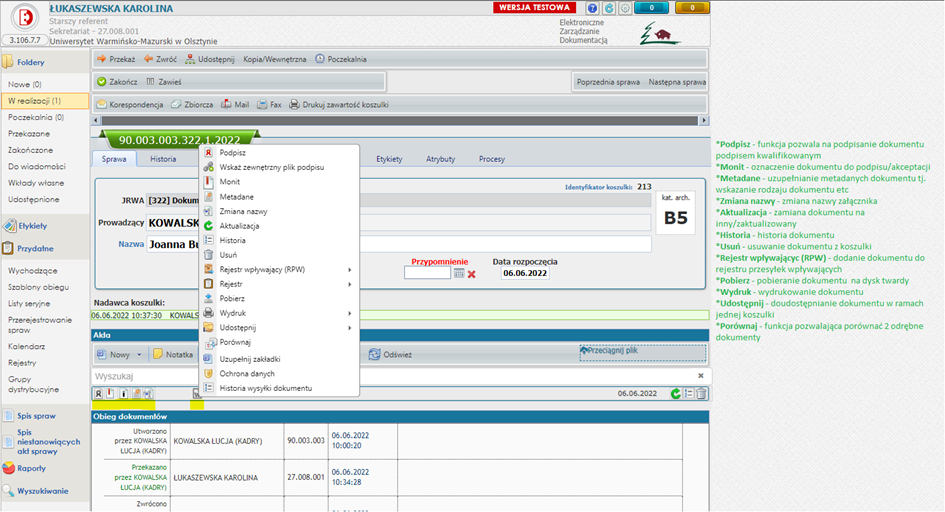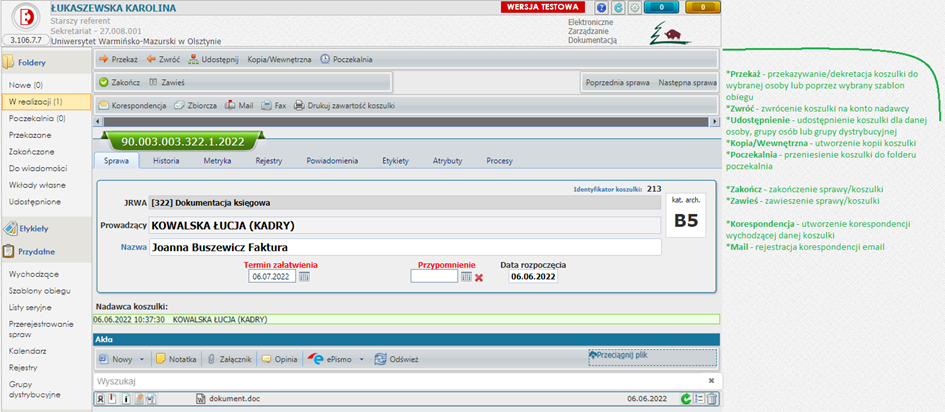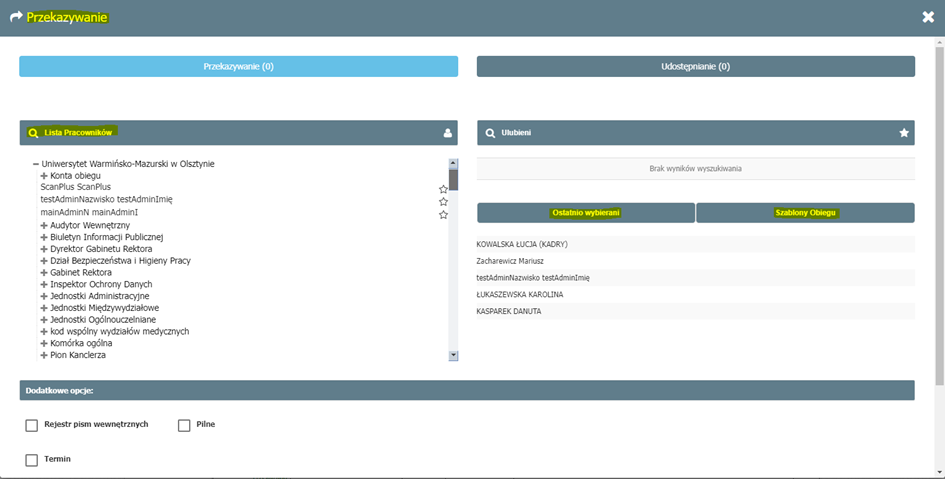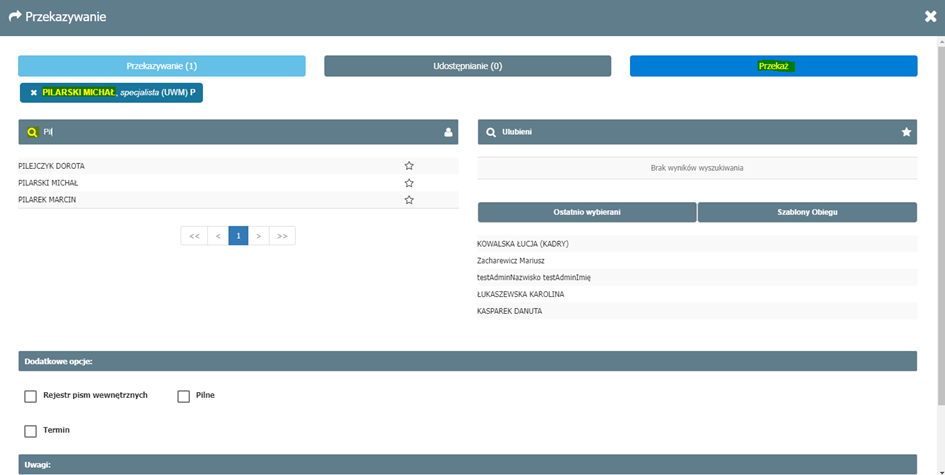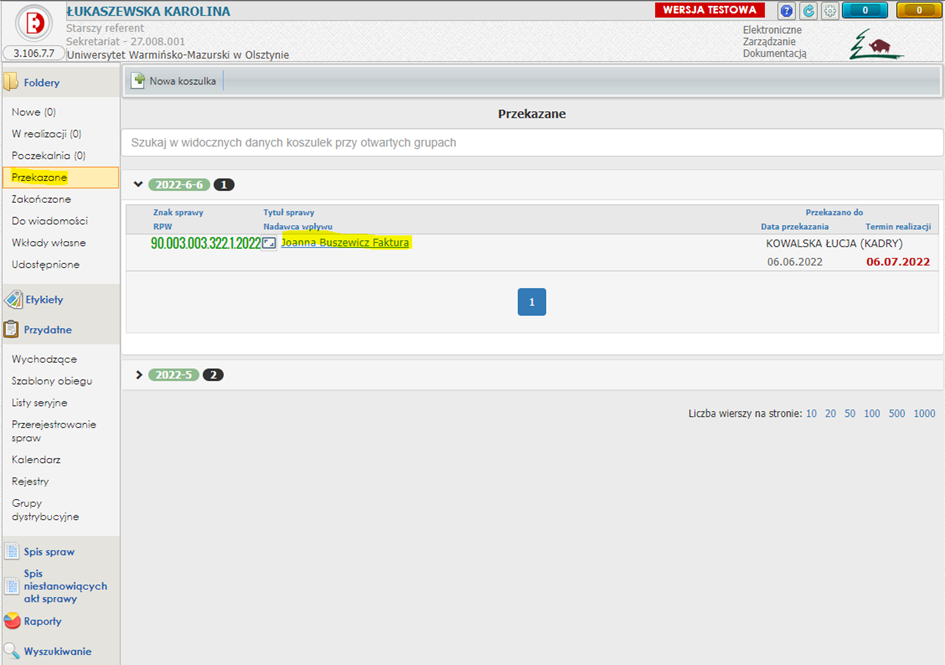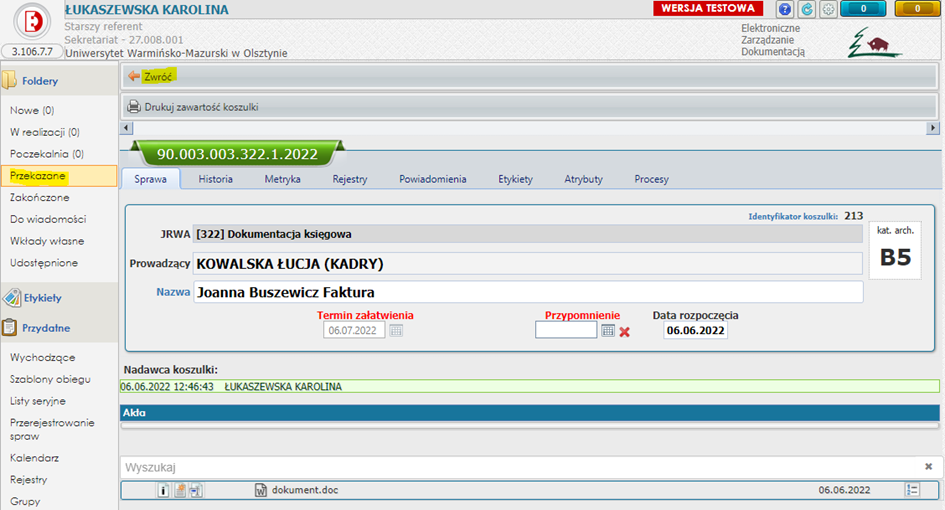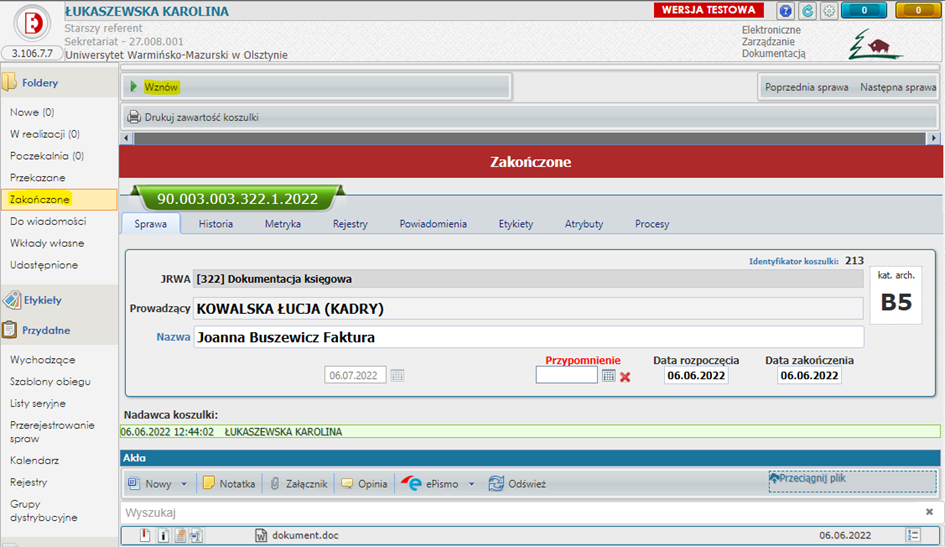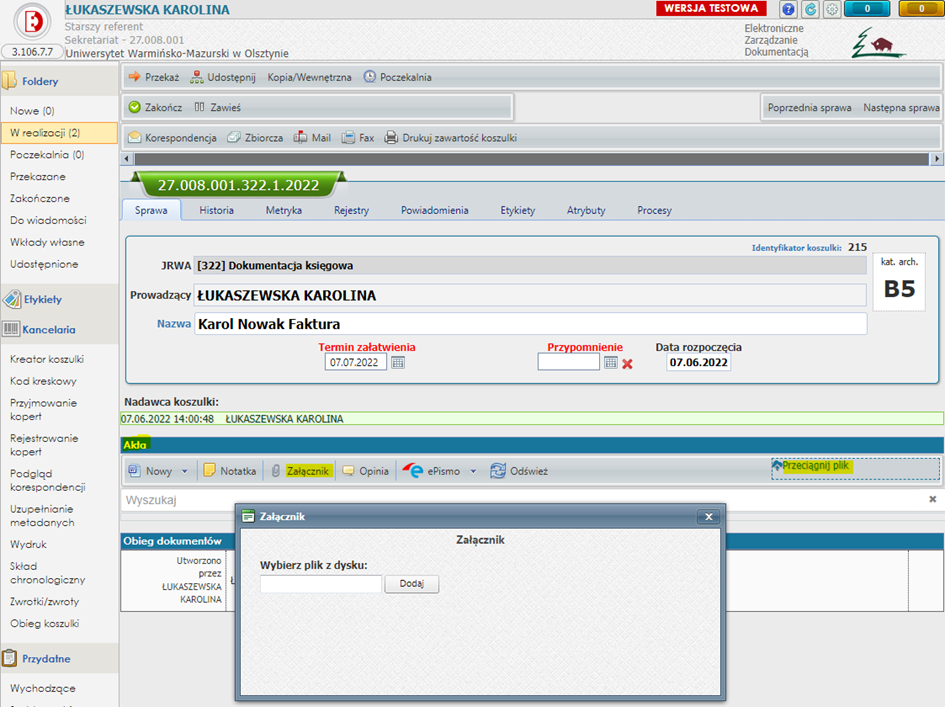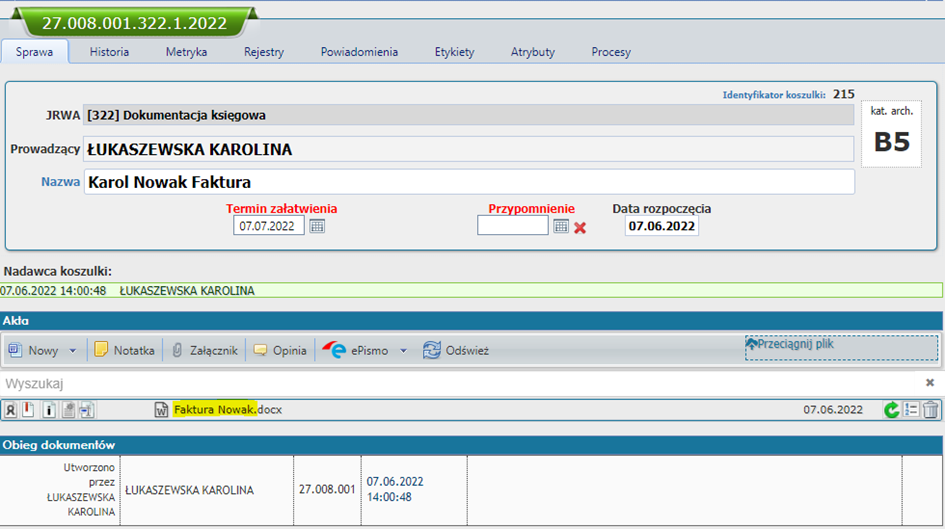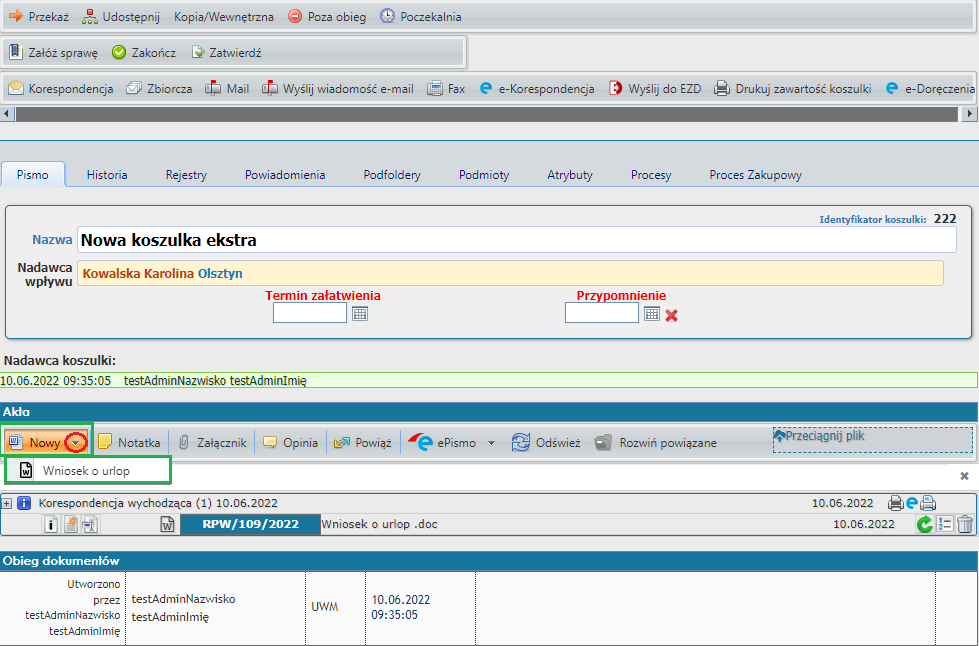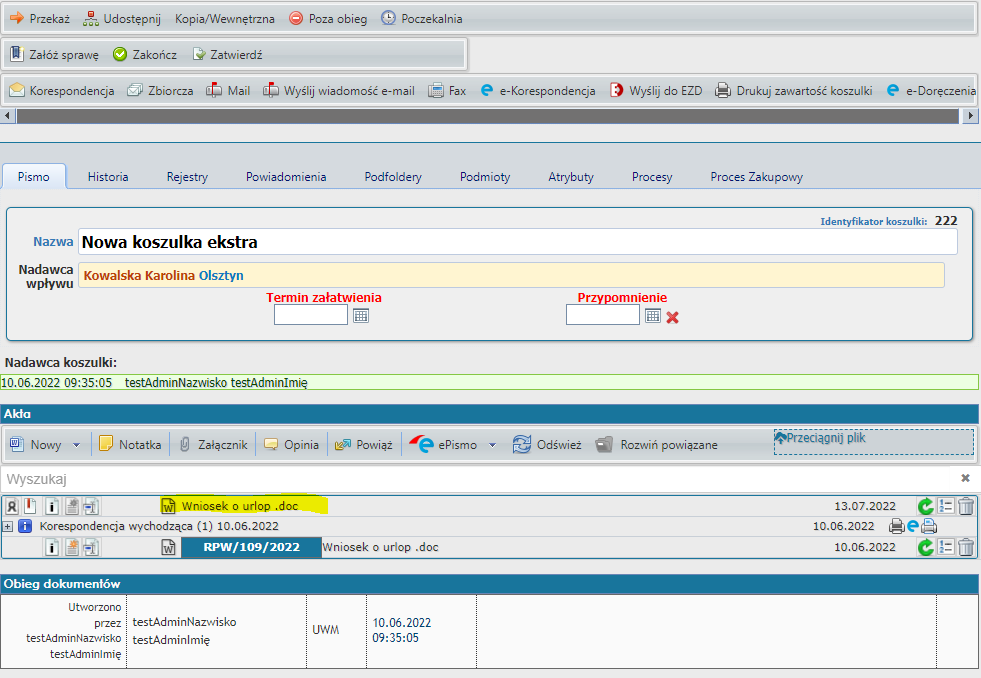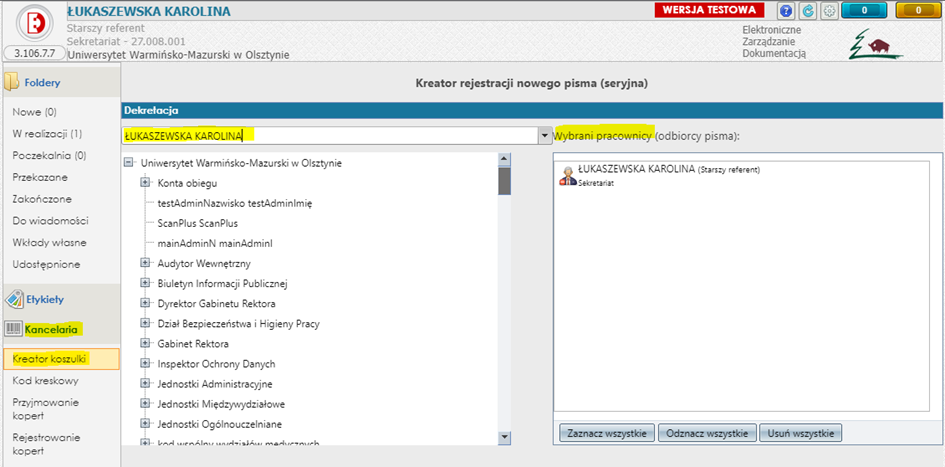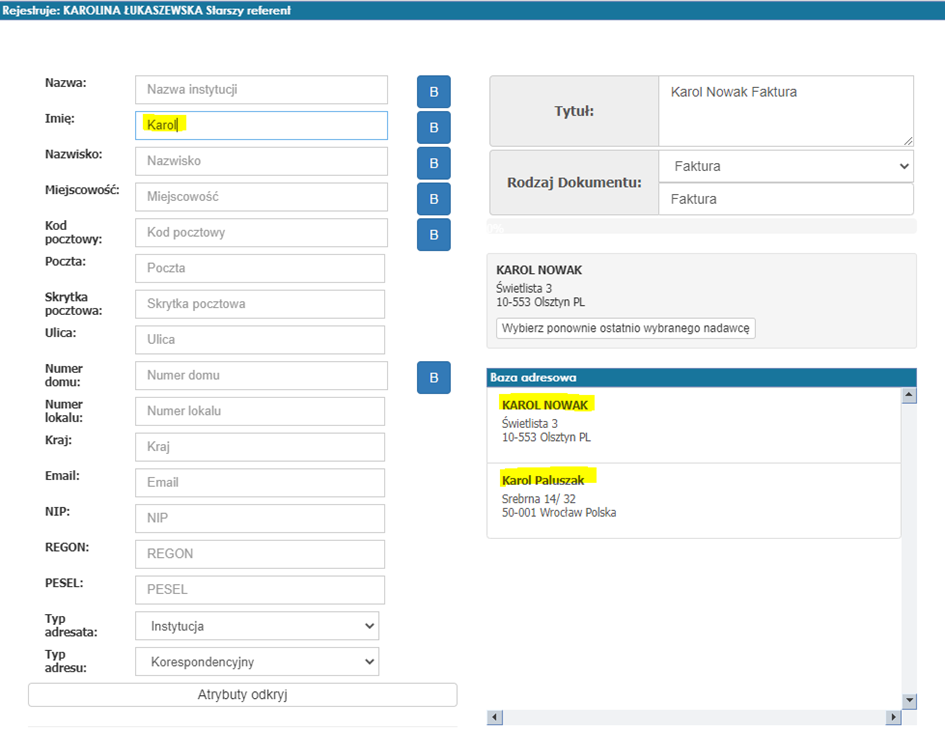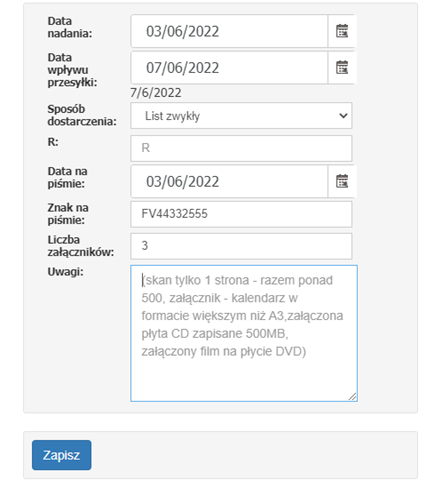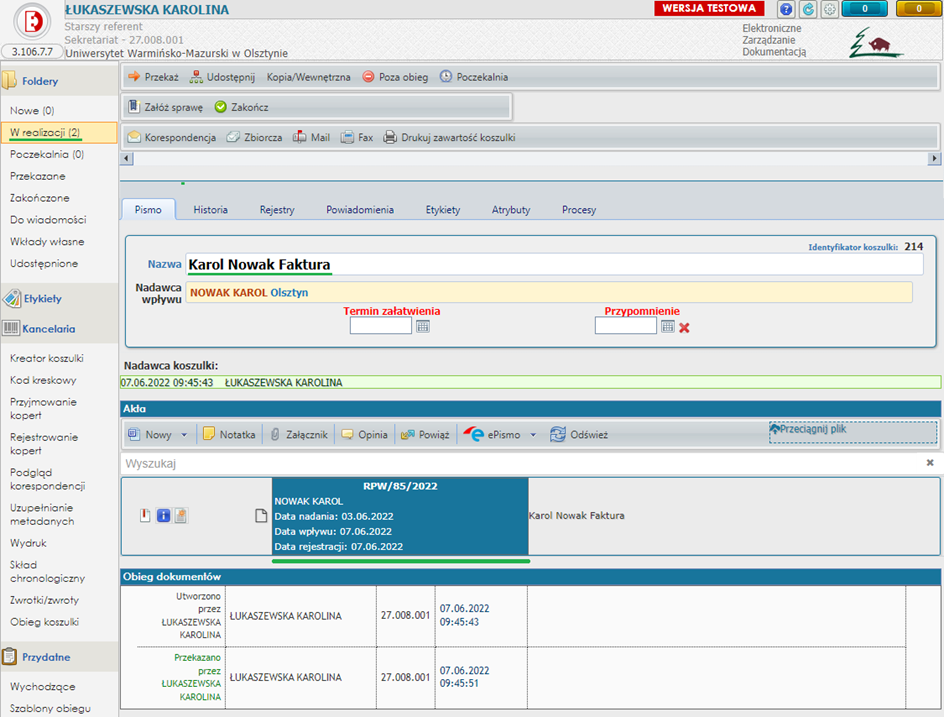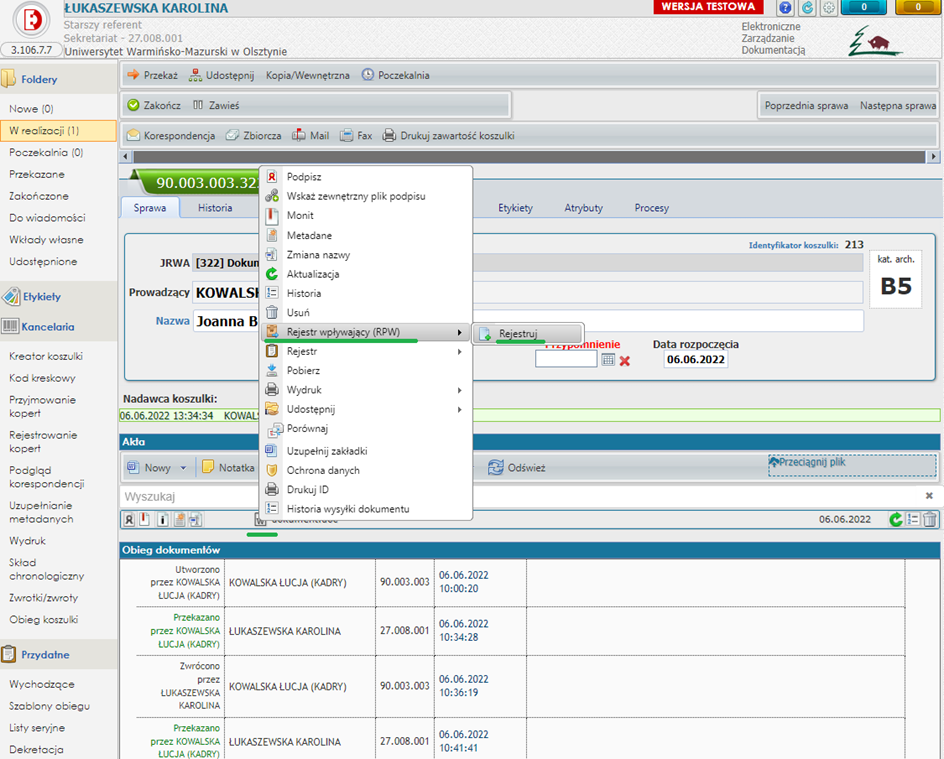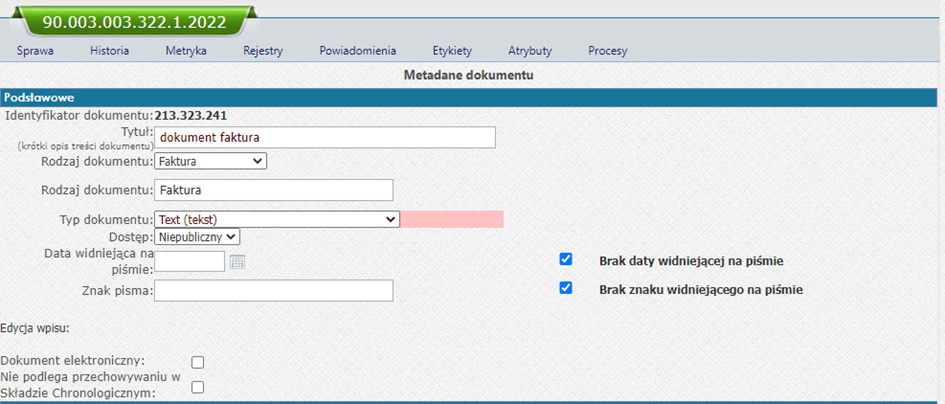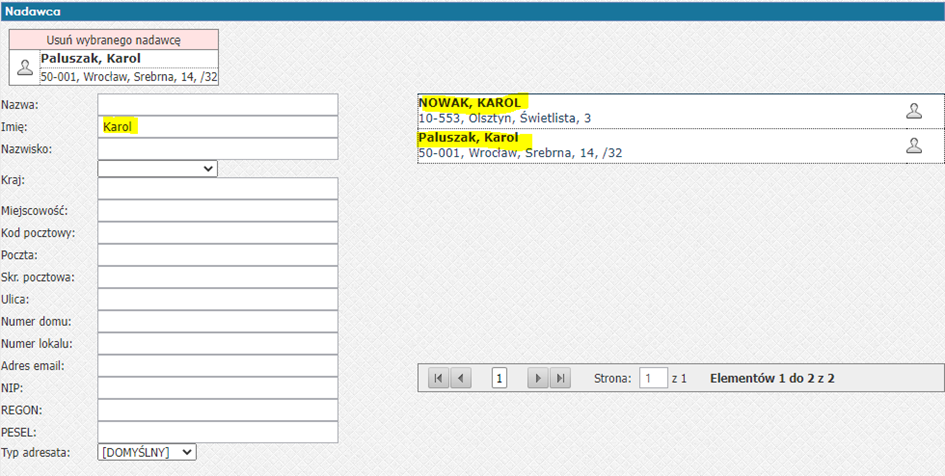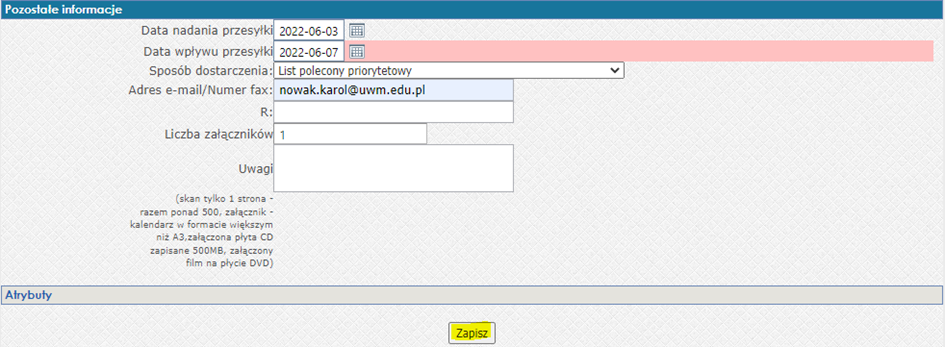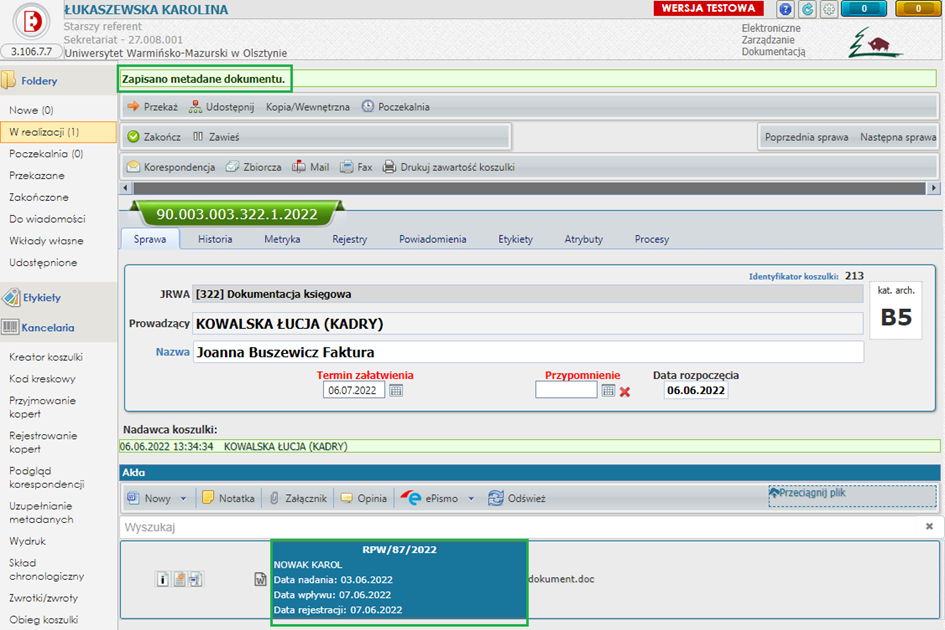- Logowanie do systemu EZD następuje po wpisaniu poniższego linka w przeglądarce internetowej:
- System w pierwszej kolejności zapyta o login i hasło
- Login i hasło jest takie samo jakiego używa się do konta domenowego oraz portalu ‘https://pracownik.uwm.edu.pl/’
- Dane należy wpisać w wyskakującym okienku przeglądarki
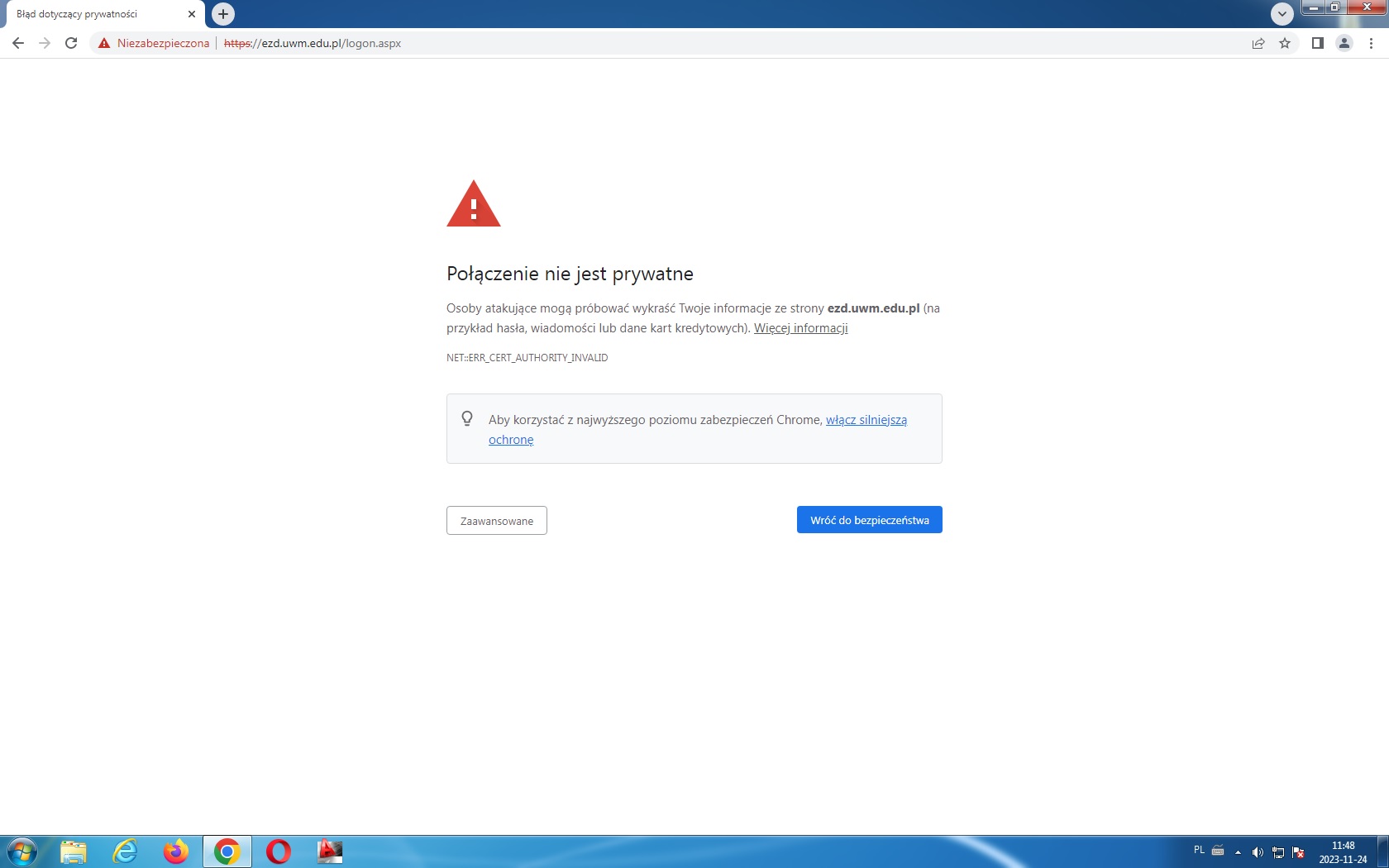
- Podczas pierwszego logowania może pojawić się alert ‘Połączenie nie jest prywatne’. Wówczas należy kliknąć w ‘Zaawansowane’ oraz kliknąć link ‘Otwórz stronę ezd.uwm.edu.pl (niebezpieczną)’: